Document history
Description
The document history provides an overview of a transaction and the order of its subsequent documents. This enables a chronological overview which shows the chronological sequence of the individual transactions. Each document can be opened by double-clicking on it, or selected by single click.
The possibility of displaying associations and transaction documents of the header document and the documents under items means that no important documents are lost in documents with different versions and levels just because they were linked incorrectly.
Booked in:
The list "Posted in" shows all monitors, states and accounts in which the currently selected document is posted. If a state is selected in this list, the graphical process history can be called up via the context menu. This shows which states in the assigned business process (workflow) this document has already passed through and which are still to come. This information is taken from the context of the document and interpreted. If, for example, the part is a part that must be inspected by master definition via a QA document after goods receipt, this QA step is also displayed in the open states.
More on this topic in the documentation of process routes.
associations:
For each document, it is possible to link it with documents from the document master, local documents and, in the case of quotations/orders (+items), also operations. This is controlled via the context menu on the "Associations" list. There are three options to choose from here:
- Transaction: A transaction is created for the document and linked to it. For offers/orders, this document is automatically registered in the activity folder of the cost unit (project). The subject line of the created transaction is provided with the item number and supplemented by the internal database address of the item.(This is required so that a possible recipient of a mail created in this way can dragthis mail onto the ClassiX® background and the corresponding item opens immediately. This way the recipient knows immediately which position it is about and does not have to search for a long time (not implemented yet!!!)). For more information, please refer to the transaction document.
- Document (local): A document is simply attached to the document object and copied into the database. This copy of the document cannot be used for any other document and must be copied into the database again. In this way the same documents are created several times in the database.
- Document master (global): Via this menu item it is possible to create document copies or to use previously created copies for this document as well. For more information, please refer to the document master.
With the help of the two buttons 'Fold all in (or out)' the whole tree can be viewed or folded up again.
Functionality
Displays the history of a document (transaction).
| Menu item | Description |
|---|---|
| Edit | - |
| : Call transaction | Call up the input window for the selected transaction (a double-click on an entry in the list also calls up the transaction document) |
| Close | Close window |
| Symbol | Description |
|---|---|
| The selected document is called up for editing (a double click on an entry in the list also calls up the transaction document) | |
| Update list | |
| In the standard case, the direct preceding documents are displayed for a document. In many cases, however, a document itself has no predecessors of its own. This button is used to navigate to the top (header) document in order to display the preceding documents. All the triggering documents are then displayed. | |
| Move to the next document level and display the previous ones. | |
| The displayed tree is printed. | |
| Call up associations |
| Field | Description |
|---|---|
| Document history | Tree display of the document history |
| : Display sub-items | If documents have (sub)items - such as orders that have their own sub-documents per item in addition to the header document - these are also displayed in the tree view. |
| : Show associations | All association and activity documents created under the header document are displayed. Items in the header document that contain associations are also displayed. |
| Booked in | All monitors in which the selected document is posted are displayed here. To obtain an overview of the updated monitors, use the right mouse button on a monitor (transaction folder, warehouse statistics...) and the entry "Display update network". The graphical overview of the monitor hierarchy of the selected monitor is displayed. On status monitors it is possible to call up the graphical process history. There it is displayed which processing path the document has already covered and which one is still ahead. You can see more about process routes here. |
| : show | Activate list |
| Associations | List of documents and operations created for the document. |
The right mouse button opens the context menu for further display of a document selected in the list.
| Menu item | Description |
|---|---|
| Call up the editing mask of the document header | Direct navigation to the document header |
| Display document history of the document header | Often only the items of documents are linked to each other. This selection is used to display any preceding or subsequent documents of the document header (e.g. in the case of incoming invoices, the logistical process can be viewed using the incoming invoice items, but the posting document in financial accounting is a subsequent document of the incoming invoice header). |
| button | Description |
|---|---|
| Expand all | Expand the tree structure. This button is implemented in addition to the general Windows functionality to expand a tree (button "x" on the numeric keyboard) to prevent flickering of the screen in case of very large trees and to switch to a reading database transaction before |
| Compress all | Collapse the tree structure. This button is implemented in addition to the general Windows functionality to expand a tree (button "-" on the numeric keyboard) to prevent flickering of the screen in case of very large trees and to switch to a reading database transaction before |
| Close | The window is closed. |
Related topics
Technical documentation
Overview
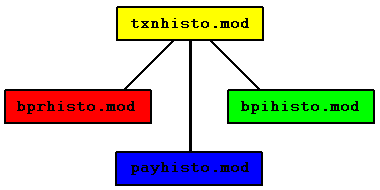
Transaction history basic module
Module name
txnhisto.mod
Classes
Security
In addition to restricting access rights via the class and its data fields, the module can be restricted in its use via some of the received messages.
| Message | Parameters | Function | Security |
|---|
| Message | Parameters | Function | Receiver module |
|---|---|---|---|
| SHOW_PREVIEW | Widget | Print Preview | Print Preview |
Document History Module
Module name
bpihisto.mod
Classes
Security
In addition to restricting access rights via the class and its data fields, the module can be restricted in its use via some of the received messages.
| Message | Parameters | Function | Security |
|---|---|---|---|
| SHOW_TOP_TRANSACTION_HISTORY |
| Message | Parameters | Function | Receiver module |
|---|---|---|---|
| SHOW_PREVIEW | Widget | Print Preview | Print Preview |
History of document positions Module
Module name
bprhisto.mod
Classes
Security
In addition to restricting access rights via the class and its data fields, the module can be restricted in its use via some of the received messages.
| Message | Parameters | Function | Security |
|---|---|---|---|
| SHOW_TXN_HISTORY |
| Message | Parameters | Function | Receiver module |
|---|---|---|---|
| SHOW_PREVIEW | Widget | Print Preview | Print Preview |
Payment History Module
Module name
payhisto.mod
Classes
Security
In addition to restricting access rights via the class and its data fields, the module can be restricted in its use via some of the received messages.
| Message | Parameters | Function | Security |
|---|---|---|---|
| SHOW_PAYMENT_HISTORY |
| Message | Parameters | Function | Receiver module |
|---|---|---|---|
| SHOW_PREVIEW | Widget | Print Preview | Print Preview |